Cyber-Security Tutorials
- Module 0: Tutorials Overview
- Module 1: Introduction to Cybersecurity Basics
- Module 2: Network Scanning with Nmap
- Module 3: Web Application Security with OWASP ZAP
- Module 4: Vulnerability Assessment with OpenVAS
- Module 5: Password Cracking with John the Ripper
- Module 6: Network Traffic Analysis with Wireshark
- Module 7: Intrusion Detection with Snort
- Module 8: File Integrity Monitoring with OSSEC
- Module 9: Secure Communication with GnuPGEC
- Module 10: Security Information and Event Management (SIEM) with ELK Stack
Module 0: Tutorials Overview
Tutorials on cybersecurity fundamentals using open-source tools is a valuable way to empower individuals with the knowledge and skills to protect themselves and their organizations. Here are 10 tutorials covering various aspects of cybersecurity:
Introduction to Cybersecurity Basics
-
Overview of cybersecurity concepts and importance.
-
Explanation of common threats and attack vectors.
-
Introduction to open-source tools for cybersecurity.
Network Scanning with Nmap
-
Installing and configuring Nmap.
-
Understanding different scan types (TCP, UDP, SYN, etc.).
-
Scanning networks for open ports and services.
-
Analyzing scan results for vulnerabilities.
Web Application Security with OWASP ZAP
-
Installing OWASP ZAP (Zed Attack Proxy).
-
Scanning web applications for common vulnerabilities (SQL injection, XSS, CSRF, etc.).
-
Using ZAP to intercept and modify HTTP requests and responses.
-
Generating reports and fixing vulnerabilities.
Vulnerability Assessment with OpenVAS
-
Installing and setting up OpenVAS (Open Vulnerability Assessment System).
-
Configuring scans for network hosts and services.
-
Analyzing scan results and prioritizing vulnerabilities.
-
Remediation strategies for identified vulnerabilities.
Password Cracking with John the Ripper
-
Installing and configuring John the Ripper.
-
Understanding password hashing algorithms (MD5, SHA-1, etc.).
-
Brute-force and dictionary attacks on password hashes.
-
Securing passwords and mitigating cracking attempts.
Network Traffic Analysis with Wireshark
-
Installing Wireshark and capturing network traffic.
-
Filtering and analyzing packets for suspicious activity.
-
Detecting common network attacks (ARP spoofing, DNS poisoning, etc.).
-
Using Wireshark for incident response and forensics.
Intrusion Detection with Snort
-
Installing and configuring Snort (open-source intrusion detection system).
-
Setting up rules for detecting network intrusions.
-
Analyzing Snort alerts and logs.
-
Integrating Snort with other security tools for comprehensive defense.
File Integrity Monitoring with OSSEC
-
Installing and configuring OSSEC (Open Source Host-based Intrusion Detection System).
-
Monitoring file system changes and integrity violations.
-
Configuring alerts and notifications for suspicious activities.
-
Responding to detected security incidents using OSSEC.
Secure Communication with GnuPG
-
Installing GnuPG (GNU Privacy Guard) for encryption and digital signatures.
-
Generating key pairs and managing keyrings.
-
Encrypting and decrypting files and emails securely.
-
Verifying digital signatures and ensuring message authenticity.
Security Information and Event Management (SIEM) with ELK Stack
-
Setting up ELK Stack (Elasticsearch, Logstash, Kibana) for SIEM.
-
Collecting and centralizing logs from various sources.
-
Creating dashboards and visualizations for security monitoring.
-
Correlating events and responding to security incidents effectively.
Each tutorial should include step-by-step instructions, examples, and practical exercises to reinforce learning. Additionally, providing real-world scenarios and challenges can enhance the learning experience and prepare individuals for cybersecurity roles.
Module 1: Introduction to Cybersecurity Basics
Overview
Cybersecurity is the practice of protecting systems, networks, and data from digital attacks. In today’s interconnected world, cybersecurity is vital for safeguarding sensitive information, ensuring business continuity, and maintaining trust in digital ecosystems.
Common Threats and Attack Vectors
Cyber threats are diverse and can impact individuals, organizations, and even entire nations. Below are some of the most common threats and attack vectors:
-
Malware: Malicious software designed to disrupt, damage, or gain unauthorized access to computer systems.
-
Phishing: Deceptive emails, messages, or websites aimed at tricking users into revealing sensitive information or downloading malware.
-
DDoS (Distributed Denial of Service): Coordinated attacks intended to overwhelm a target system or network, causing disruption or downtime.
-
Insider Threats: Employees or authorized insiders who misuse their privileges to steal data or cause harm.
-
Social Engineering: Tactics used to manipulate individuals into divulging confidential information or performing actions that compromise security.
Introduction to Open-Source Tools for Cybersecurity
Open-source tools provide cost-effective, transparent, and flexible solutions for cybersecurity. Below is an introduction to some widely used open-source tools:
-
Nmap: A powerful network scanning tool for discovering hosts and services on a network.
-
Wireshark: A network protocol analyzer used to capture and analyze network traffic in real-time.
-
Snort: An open-source intrusion detection system (IDS) capable of detecting and preventing network intrusions.
-
OpenVAS: A vulnerability scanning and management tool for identifying security vulnerabilities in systems and networks.
-
GnuPG: GNU Privacy Guard, a cryptographic tool providing privacy and authentication for secure communication.
Tutorial Objectives
This tutorial will enable you to:
-
Understand the importance of cybersecurity in today’s digital landscape.
-
Identify common cyber threats and attack vectors.
-
Gain a foundational understanding of essential open-source tools for cybersecurity.
Module 2: Network Scanning with Nmap
Installing and Configuring Nmap
Nmap (Network Mapper) is a powerful open-source tool used for network exploration and security auditing. Follow these steps to install and configure Nmap:
Installation on Linux:
-
Open a terminal window.
-
Run the following commands to install Nmap:
sudo apt-get update
sudo apt-get install nmapInstallation on Windows:
-
Download the Nmap installer from the official website: https://nmap.org/download.html.
-
Double-click the installer and follow the on-screen instructions to complete the installation.
Configuration:
Nmap doesn’t require extensive configuration. However, ensure that your system firewall allows Nmap to run without restrictions.
Instructor note: Discuss potential issues users might face during installation, such as package manager conflicts or firewall restrictions.
Understanding Different Scan Types
Nmap offers various scan types to gather information about hosts and services on a network. Here are some commonly used scan types and their purposes:
-
TCP Connect Scan (-sT): Establishes a full TCP connection to target ports, suitable for reliable port scanning.
-
SYN Stealth Scan (-sS): Uses SYN packets to determine open ports without completing the TCP handshake, making it useful for stealthy scanning.
-
UDP Scan (-sU): Scans for UDP services and ports, commonly used by protocols like DNS and DHCP.
-
Comprehensive Scan (-sC): Performs a comprehensive scan, including default scripts, version detection, and traceroute.
Instructor note: Emphasize the differences in scan types, focusing on their use cases and implications for security testing.
Scanning Networks for Open Ports and Services
Once Nmap is installed and configured, you can perform network scans to discover open ports and services:
Basic Scan:
Run the following command in a terminal to perform a basic scan on a target IP address (replace <target_ip> with the actual IP address):
nmap <target_ip>This command displays a list of open ports and the services running on those ports.
Advanced Scanning Techniques:
Explore additional scan options provided by Nmap to gather more detailed information:
-
Timing Options (-T): Adjust the speed of the scan.
-
Service Version Detection (-sV): Identify the versions of services running on open ports.
-
OS Detection (-O): Determine the operating system of target hosts.
Instructor note: Demonstrate the use of these advanced options in a lab or live demo to show how they enhance scanning capabilities.
Analyzing Scan Results for Vulnerabilities
After conducting network scans, it’s crucial to analyze the results for potential vulnerabilities:
Review Open Ports:
Look for unexpected open ports or services, as they may indicate security risks or misconfigurations.
Check Service Versions:
Identify the versions of services running on open ports. Older versions might have known vulnerabilities that attackers could exploit.
Utilize NSE Scripts:
Nmap Scripting Engine (NSE) provides a wide range of scripts for detecting vulnerabilities and misconfigurations. Use the --script option to run specific scripts.
Example:
nmap --script <script_name> <target_ip>Compare Results:
Compare scan results with known vulnerabilities databases (e.g., CVE databases) and security advisories to assess potential risks.
Instructor note: Highlight the importance of correlating scan results with external vulnerability databases for actionable insights.
Conclusion
In this tutorial, you learned how to:
-
Install and configure Nmap on different operating systems.
-
Understand and utilize various Nmap scan types.
-
Perform network scans to discover open ports and services.
-
Analyze scan results to identify potential vulnerabilities.
Nmap is a versatile tool that plays a crucial role in network security assessments and incident response. By mastering its features, you can enhance your ability to safeguard networks against potential threats.
Module 3: Web Application Security with OWASP ZAP
Installing OWASP ZAP (Zed Attack Proxy)
OWASP ZAP (Zed Attack Proxy) is an open-source web application security scanner. Follow these steps to install OWASP ZAP on your preferred operating system:
Installation on Windows:
-
Download the OWASP ZAP installer from the official website: https://www.zaproxy.org/download/.
-
Double-click the installer and follow the on-screen instructions to complete the installation.
Installation on Linux:
-
Open a terminal window.
-
Install OWASP ZAP using your package manager with the following commands:
sudo apt-get update sudo apt-get install zaproxy
Installation on macOS:
-
Use Homebrew to install OWASP ZAP. Run the following command:
brew install zaproxy
Instructor note: Highlight platform-specific challenges users might face during installation, such as dependencies or permissions.
Scanning Web Applications for Common Vulnerabilities
Once OWASP ZAP is installed, you can scan web applications to identify common vulnerabilities. Follow these steps:
Launch OWASP ZAP:
Start OWASP ZAP from the application menu or by running the following command in the terminal:
zaproxyConfigure the Target Application:
-
In OWASP ZAP, set the target URL in the “URL to attack” field.
-
Use the “Site Tree” to review the application structure and identify areas to test.
Perform an Automated Scan:
-
Select the “Automated Scan” option from the toolbar.
-
Enter the target URL and click “Attack” to begin the scan.
-
OWASP ZAP will scan the target for common vulnerabilities such as SQL injection, cross-site scripting (XSS), and insecure cookies.
Review the Results:
-
Navigate to the “Alerts” tab to view identified vulnerabilities.
-
Each alert provides details, including severity, description, and potential mitigation steps.
Manual Testing:
Utilize OWASP ZAP’s manual testing features to explore specific attack scenarios, such as:
-
Proxying browser traffic through ZAP to capture and manipulate requests.
-
Using ZAP scripts to simulate custom attack vectors.
Instructor note: Demonstrate a sample scan and walk through interpreting the results in a live session.
Best Practices for Using OWASP ZAP
To maximize the effectiveness of OWASP ZAP, follow these best practices:
-
Update Regularly: Ensure that OWASP ZAP is up-to-date to benefit from the latest vulnerability checks and features.
-
Run as Non-Privileged User: Avoid running OWASP ZAP with administrative privileges unless necessary.
-
Exclude Sensitive Pages: Use “Context” settings to exclude sensitive or non-relevant pages (e.g., logout pages) from automated scans to avoid disruptions.
-
Integrate with CI/CD: Automate OWASP ZAP scans in your CI/CD pipeline to identify vulnerabilities during the development lifecycle.
Conclusion
In this tutorial, you learned how to:
-
Install OWASP ZAP on different operating systems.
-
Configure and launch OWASP ZAP to scan web applications.
-
Interpret scan results to identify and address common vulnerabilities.
-
Apply best practices to enhance web application security testing with OWASP ZAP.
OWASP ZAP is a powerful tool for improving web application security, and mastering its features will help you identify vulnerabilities early and reduce potential risks effectively.
Module 4: Vulnerability Assessment with OpenVAS
Installing and Setting Up OpenVAS (Open Vulnerability Assessment System)
OpenVAS is an open-source vulnerability scanner designed to detect security issues in networks and systems. Follow these steps to install and set up OpenVAS:
Installation on Linux:
-
Open a terminal window.
-
Run the following commands to install OpenVAS using the package manager:
sudo apt-get update sudo apt-get install openvas
Configuration:
After installation, run the following command to set up OpenVAS:
sudo openvas-setupFollow the on-screen instructions to configure OpenVAS. This includes setting up users, updating vulnerability databases, and starting necessary services.
Instructor note: Highlight the importance of updating vulnerability databases during setup for accurate scan results.
Configuring Scans for Network Hosts and Services
Once OpenVAS is installed and configured, follow these steps to set up scans for assessing the security of network hosts and services:
Launch OpenVAS:
Open a web browser and navigate to the OpenVAS web interface using the URL provided during setup (typically http://localhost:9392).
Create a Target:
-
Navigate to the “Configuration” tab and select “Targets.”
-
Click “New Target” to define the network hosts or IP ranges to scan.
Configure Scan Options:
-
Go to the “Scans” tab and select “Tasks.”
-
Click “New Task” to configure the scan. Define parameters such as the target, scan type, schedule, and other options.
Instructor note: Provide examples of scan types and their use cases, such as “Full and Fast” scans for general assessments or custom scans for specific threats.
Analyzing Scan Results and Prioritizing Vulnerabilities
After scans are completed, analyze the results to identify and prioritize vulnerabilities effectively:
Review Scan Reports:
-
Navigate to the “Results” tab to view scan reports and detected vulnerabilities.
-
Use sorting and filtering options to organize results by severity, host, or vulnerability type.
Assess Vulnerability Severity:
Prioritize vulnerabilities based on their severity levels, impact on systems, and exploitability. Focus on critical and high-severity vulnerabilities first.
Investigate Vulnerabilities:
Review detailed information for each vulnerability, including:
-
Affected systems and services.
-
CVE (Common Vulnerabilities and Exposures) identifiers.
-
Recommended remediation steps.
Instructor note: Encourage students to cross-reference findings with external vulnerability databases (e.g., CVE database) for additional context.
Remediation Strategies for Identified Vulnerabilities
After identifying vulnerabilities, implement the following remediation strategies to mitigate security risks:
Patch Management:
Install security patches and updates provided by software vendors to address known vulnerabilities. Prioritize patching critical and high-severity vulnerabilities.
Configuration Hardening:
Review and update system configurations to eliminate misconfigurations and reduce attack surfaces. Examples include disabling unnecessary services and enforcing secure authentication mechanisms.
Network Segmentation:
Use network segmentation to isolate critical systems, reducing the risk and impact of potential security breaches.
Instructor note: Discuss real-world examples of remediation strategies and their effectiveness in mitigating risks.
Conclusion
In this tutorial, you learned how to:
-
Install and set up OpenVAS for vulnerability assessments.
-
Configure scans for network hosts and services.
-
Analyze scan results and prioritize vulnerabilities.
-
Implement effective remediation strategies to mitigate security risks.
OpenVAS is a powerful tool for conducting comprehensive vulnerability assessments, enabling organizations to enhance their security posture and proactively address potential threats.
Module 5: Password Cracking with John the Ripper
Installing and Configuring John the Ripper
John the Ripper is a powerful open-source password-cracking tool widely used for security assessments. Follow these steps to install and configure it:
Installation on Linux:
-
Open a terminal window.
-
Install John the Ripper using the package manager:
sudo apt-get update sudo apt-get install john
Configuration:
John the Ripper does not require extensive configuration. However, ensure that your system has the necessary permissions and resources to run the tool effectively.
Instructor note: Discuss ethical considerations and ensure students understand that John the Ripper should only be used for authorized security testing.
Understanding Password Hashing Algorithms
Password hashing algorithms are used to convert plaintext passwords into hashed representations for secure storage and verification. Here are some common algorithms:
MD5 (Message Digest Algorithm 5):
MD5 is a widely-used hashing algorithm known for its speed and simplicity. However, it is vulnerable to collision attacks and is considered insecure for password hashing. 2. SHA-1 (Secure Hash Algorithm 1):
SHA-1 offers better security than MD5 but is still susceptible to brute-force and collision attacks. It is being phased out in favor of more secure algorithms like SHA-256.
Instructor note: Explain the historical context and weaknesses of these algorithms and emphasize the importance of using secure algorithms in modern systems.
Brute-force and Dictionary Attacks on Password Hashes
John the Ripper supports multiple attack modes to crack password hashes. Below are two commonly used methods:
Brute-force Attack:
This method systematically tries all possible password combinations. Use the following command to run a brute-force attack:
john --format=raw --incremental hashfile.txtDictionary Attack:
This method uses a wordlist containing potential passwords. John the Ripper compares each word against the hashed passwords:
john --format=raw --wordlist=wordlist.txt hashfile.txtInstructor note: Highlight the differences between brute-force and dictionary attacks, including the trade-offs between speed and effectiveness.
Securing Passwords and Mitigating Cracking Attempts
To mitigate the risk of password cracking, implement the following security best practices:
Use Strong Passwords:
Encourage the use of strong passwords with a mix of uppercase and lowercase letters, numbers, and special characters. Avoid common dictionary words and predictable patterns.
Implement Password Policies:
Enforce policies that require complex passwords and mandate regular password changes. Consider adding multi-factor authentication for an extra layer of security.
Salted Hashing:
Use salted hashing techniques, which add random data (salt) to passwords before hashing. This prevents attackers from using precomputed rainbow tables to crack passwords.
Instructor note: Provide examples of salted hashing and discuss how it enhances password security.
Conclusion
In this tutorial, you learned how to:
-
Install and configure John the Ripper.
-
Understand password hashing algorithms and their vulnerabilities.
-
Perform brute-force and dictionary attacks to assess password security.
-
Implement strategies to secure passwords and mitigate cracking attempts.
Tools like John the Ripper are invaluable for assessing password security and enforcing robust password policies. Ensure ethical use of such tools to improve overall system security.
Module 6: Network Traffic Analysis with Wireshark
Installing Wireshark and Capturing Network Traffic
Wireshark is a popular open-source network protocol analyzer used for capturing and analyzing network traffic. Follow these steps to install Wireshark and begin capturing traffic:
Installation:
-
Download the Wireshark installer from the official website: https://www.wireshark.org/download.html.
-
Double-click the installer and follow the on-screen instructions to complete the installation.
Launch Wireshark:
Open Wireshark from your applications menu. Note that administrative privileges may be required to capture network traffic.
Start Capture:
-
Select the appropriate network interface from the list of available interfaces.
-
Click on the “Start” button to begin capturing network traffic.
Instructor note: Highlight how to choose the correct network interface for capturing traffic based on the user’s environment.
Filtering and Analyzing Packets for Suspicious Activity
Wireshark provides powerful tools for filtering and analyzing network packets to identify potential threats or suspicious activities:
Apply Filters:
Use display filters to focus on specific traffic types, protocols, or source/destination addresses. For example:
ip.addr == 192.168.1.1
tcp.port == 80Analyze Packets:
Review captured packets for anomalies, such as:
-
Unusual communication patterns.
-
Unexpected protocols.
-
Suspicious or malformed payloads.
Follow Streams:
Analyze individual streams (e.g., TCP or UDP) to reconstruct entire conversations and understand the context of network communications.
Instructor note: Provide real-world examples of packet anomalies, such as mismatched headers or strange payload contents.
Detecting Common Network Attacks
Wireshark can help identify signs of common network attacks, including:
ARP Spoofing:
Look for ARP packets with inconsistent MAC-to-IP address mappings, which may indicate a potential ARP spoofing attack.
DNS Poisoning:
Analyze DNS traffic for anomalies, such as:
-
Incorrect IP addresses in responses.
-
Unusual TTL (Time-To-Live) values.
DDoS Attacks:
Identify potential DDoS attacks by observing:
-
Sudden spikes in network traffic.
-
Repeated requests or traffic from a single source.
Instructor note: Explain how to use statistical tools in Wireshark, such as “Statistics > Conversations,” to identify unusual traffic patterns.
Using Wireshark for Incident Response and Forensics
Wireshark is an invaluable tool for incident response and digital forensics investigations:
Incident Response:
Capture network traffic during a security incident to:
-
Understand the nature and scope of the attack.
-
Identify affected systems.
-
Assess the overall impact.
Forensics Analysis:
Use Wireshark to reconstruct network activities leading up to and during a security event. This helps:
-
Determine attack vectors.
-
Provide evidence for legal proceedings.
-
Create detailed post-incident reports.
Instructor note: Demonstrate the importance of using capture files (.pcap) as part of evidence collection and documentation.
Conclusion
In this tutorial, you learned how to:
-
Install Wireshark and capture network traffic.
-
Filter and analyze packets to identify suspicious activity.
-
Detect common network attacks such as ARP spoofing, DNS poisoning, and DDoS.
-
Use Wireshark for incident response and forensics.
Wireshark is an essential tool for network administrators, security analysts, and forensic investigators. Mastering its features will enhance your ability to monitor, analyze, and secure network infrastructure effectively.
Module 7: Intrusion Detection with Snort
Installing and Configuring Snort (Open-Source Intrusion Detection System)
Snort is a powerful open-source intrusion detection system (IDS) widely used to detect and prevent network intrusions. Follow these steps to install and configure Snort:
Installation:
-
Download the Snort package from the official website: https://www.snort.org/downloads.
-
Follow the installation instructions provided for your operating system, including the installation of dependencies like
pcaplibraries.
Configuration:
After installation, configure Snort by editing its configuration files located in the /etc/snort/ directory:
-
Modify
snort.confto define network settings, logging options, and rule directories. -
Customize variables such as
HOME_NETandEXTERNAL_NETto reflect your network environment. -
Ensure Snort is configured to log alerts to the appropriate files or consoles.
Instructor note: Explain the significance of properly setting HOME_NET and other variables to avoid false positives and optimize detection.
Setting Up Rules for Detecting Network Intrusions
Snort relies on rules to detect suspicious network activity. Here’s how to set up and manage rules effectively:
Enable Rule Sets:
Download and enable rule sets from trusted sources such as:
-
Snort Subscriber Rule Sets: Regularly updated rules for Snort users.
-
Emerging Threats Open Ruleset: Free, community-driven rules for detecting modern threats.
Copy the downloaded rule files into Snort’s rules directory.
Customize Rules:
Tailor rules to fit your network’s specific requirements by modifying:
-
Rule patterns and signatures.
-
Thresholds for alert generation.
-
Variables for specific IP ranges or protocols.
Example rule syntax:
alert tcp $EXTERNAL_NET any -> $HOME_NET 80 (msg:"Potential HTTP Attack"; content:"malicious_payload"; sid:1000001; rev:1;)Rule Management:
Organize rules by categories such as protocols, severity, or attack types. Regularly update rule sets to address evolving threats and minimize false positives.
Instructor note: Provide examples of modifying existing rules and creating custom rules for specific network scenarios.
Analyzing Snort Alerts and Logs
Snort generates alerts and logs when it detects suspicious activity. Follow these steps to analyze them effectively:
Review Alerts:
Use the Snort console or log files to monitor alerts. Details include:
-
Source and destination IP addresses.
-
Timestamp of the event.
-
The triggered rule and its description.
Investigate Alerts:
Determine the nature and severity of detected threats by analyzing packet captures associated with alerts. Tools like Wireshark can help interpret payloads and attack vectors.
Correlate Events:
Correlate Snort alerts with logs from other tools, such as firewalls or endpoint protection systems, to gain a comprehensive view of the attack.
Instructor note: Demonstrate how to use Snort’s unified output format with log analysis tools like Splunk or ELK.
Integrating Snort with Other Security Tools for Comprehensive Defense
Enhance Snort’s effectiveness by integrating it with other security tools:
SIEM Integration:
Integrate Snort with Security Information and Event Management (SIEM) systems like Splunk or ELK Stack. This enables centralized log management and advanced threat analysis.
Threat Intelligence Feeds:
Incorporate real-time threat intelligence feeds to enrich Snort’s detection capabilities. Update rules dynamically based on emerging threat indicators.
Automated Response:
Set up automated responses to Snort alerts. For example:
-
Create firewall rules to block malicious traffic.
-
Trigger Intrusion Prevention Systems (IPS) for real-time threat mitigation.
Instructor note: Highlight case studies of successful integrations to demonstrate the added value of combining Snort with other tools.
Conclusion
In this tutorial, you learned how to:
-
Install and configure Snort for intrusion detection.
-
Set up and customize rules to detect network intrusions.
-
Analyze Snort alerts and logs to identify threats.
-
Integrate Snort with other security tools for comprehensive defense.
Snort is a critical component of modern network security, offering real-time threat detection and prevention. Mastering its features helps organizations build a robust defense against evolving cyber threats.
Module 8: File Integrity Monitoring with OSSEC
Installing and Configuring OSSEC (Open Source Host-based Intrusion Detection System)
OSSEC is an open-source host-based intrusion detection system (HIDS) that provides file integrity monitoring and log analysis. Follow these steps to install and configure OSSEC:
Installation:
-
Download the OSSEC installer from the official website: https://www.ossec.net/downloads/.
-
Follow the installation instructions for your operating system, including dependency installations as required.
Configuration:
After installation, configure OSSEC by editing the configuration files located in the /var/ossec/etc/ directory:
-
Use the
ossec.conffile to define monitored directories, log analysis parameters, and alerting rules. -
Set up email notifications and alert thresholds as part of the configuration.
Instructor note: Emphasize the importance of tailoring configurations to the specific security needs and operational environment of the host system.
Monitoring File System Changes and Integrity Violations
OSSEC provides robust file integrity monitoring capabilities to detect unauthorized changes to critical system files. Follow these steps:
Define Monitored Directories:
Use the OSSEC configuration file to specify directories and files for monitoring. Prioritize critical system files, configuration files, and directories with sensitive data. Example configuration:
<directories check_all="yes">
/etc/
/usr/bin/
/var/www/
</directories>Enable File Integrity Monitoring:
Configure OSSEC to perform periodic scans of monitored directories. The scans check for changes in:
-
File attributes (e.g., size, permissions).
-
File content.
-
Checksums (to detect unauthorized modifications).
Instructor note: Demonstrate real-world scenarios where file integrity monitoring detects unauthorized changes, such as tampering with configuration files.
Configuring Alerts and Notifications for Suspicious Activities
OSSEC can generate alerts and notifications for suspicious activities like file integrity violations. Configure alerts as follows:
Configure Alerting Rules:
Define rules in ossec.conf to specify conditions for triggering alerts. Example:
<rule id="100001" level="10">
<decoded_as>syscheck</decoded_as>
<description>Unauthorized file modification detected</description>
</rule>Specify Notification Channels:
Set up delivery channels for alerts, such as:
-
Email notifications: Configure SMTP settings in
ossec.conf. -
Integration with SIEM tools: Forward alerts to a Security Information and Event Management (SIEM) system for centralized analysis.
-
SMS or webhook notifications: Customize alert delivery for real-time incident response.
Customize Alert Thresholds:
Adjust thresholds to differentiate between low, medium, and high-risk events. Assign severity levels to prioritize critical alerts.
Instructor note: Show examples of integrating OSSEC with email systems or SIEM tools for enhanced alert management.
Responding to Detected Security Incidents using OSSEC
OSSEC facilitates effective incident response through actionable alerts and response capabilities:
Investigate Alerts:
Review alerts to understand the nature and scope of detected incidents. Analyze:
-
Affected files and systems.
-
Associated logs and alerts to determine the root cause.
Take Remedial Actions:
Implement measures to address detected violations:
-
Restore tampered files from backups.
-
Apply patches or updates to vulnerable systems.
-
Isolate compromised systems to prevent further damage.
Document Incident Response:
Maintain detailed records of incident response activities, including:
-
Alerts received.
-
Actions taken and their outcomes.
-
Lessons learned for improving future response efforts.
Instructor note: Discuss best practices for post-incident documentation and compliance reporting.
Conclusion
In this tutorial, you learned how to:
-
Install and configure OSSEC for host-based intrusion detection.
-
Monitor file system changes and detect integrity violations.
-
Configure alerts and notifications for suspicious activities.
-
Respond effectively to detected security incidents.
OSSEC is a critical tool for enhancing host-based security by providing real-time monitoring and actionable alerts. Its capabilities help organizations detect and respond to unauthorized activities, improving their overall security posture.
Module 9: Secure Communication with GnuPGEC
Installing GnuPG (GNU Privacy Guard) for Encryption and Digital Signatures
GnuPG (GNU Privacy Guard) is a free and open-source tool for secure communication, offering encryption and digital signature functionalities. Follow these steps to install GnuPG on your preferred platform:
Installation on Linux:
-
Open a terminal window.
-
Use the following commands to install GnuPG via the package manager:
sudo apt-get update sudo apt-get install gnupg
Installation on Windows:
-
Download the GnuPG installer from the official website: https://gnupg.org/download/.
-
Double-click the installer and follow the on-screen instructions to complete the installation.
Installation on macOS:
-
Use Homebrew to install GnuPG by running:
brew install gnupg
Instructor note: Emphasize cross-platform availability and discuss how to verify the integrity of the installer using checksum validation.
Generating Key Pairs and Managing Keyrings
GnuPG uses key pairs to facilitate encryption and digital signatures. Follow these steps to generate and manage key pairs effectively:
Generate a Key Pair:
Open a terminal and execute:
gpg --gen-keyFollow the interactive prompts to specify:
-
Key type (e.g., RSA).
-
Key size (e.g., 2048 or 4096 bits).
-
Expiration date.
-
User identification (name and email).
Manage Keyrings:
Use these commands to handle keyrings:
-
List public keys:
gpg --list-keys
-
List private keys:
gpg --list-secret-keys
-
Export a public key:
gpg --export <key-id> > publickey.asc
-
Export a private key:
gpg --export-secret-keys <key-id> > privatekey.asc
-
Import a key:
gpg --import <key-file>
-
Delete a key:
gpg --delete-key <key-id>
Instructor note: Demonstrate best practices for managing keys, such as regular key expiration and secure backup of private keys.
Encrypting and Decrypting Files and Emails Securely
GnuPG enables secure encryption and decryption of files and emails. Follow these steps:
Encrypt a File:
Use the recipient’s email to encrypt a file:
gpg --recipient <recipient-email> --encrypt <file>Decrypt a File:
Use the following command to decrypt an encrypted file:
gpg --decrypt <encrypted-file>GnuPG will prompt for the private key’s passphrase during decryption.
Instructor note: Highlight the importance of secure key exchange to ensure successful encryption and decryption.
Verifying Digital Signatures and Ensuring Message Authenticity
Digital signatures ensure the authenticity and integrity of messages. Use the following steps:
Verify a Digital Signature:
Run this command to verify a digital signature:
gpg --verify <signature-file> <signed-file>GnuPG will display:
-
Signer’s information.
-
Validation status of the signature.
Instructor note: Demonstrate verifying a signature in a live example and explain the importance of trust in public key infrastructure.
Conclusion
In this tutorial, you learned how to:
-
Install GnuPG on Linux, Windows, and macOS.
-
Generate and manage key pairs for encryption and digital signatures.
-
Encrypt and decrypt files and emails securely.
-
Verify digital signatures to ensure authenticity and integrity.
GnuPG is a vital tool for ensuring secure communication by protecting confidentiality, authenticity, and integrity in data exchange.
Module 10: Security Information and Event Management (SIEM) with ELK Stack
Setting Up ELK Stack (Elasticsearch, Logstash, Kibana) for SIEM
The ELK Stack is a powerful open-source platform for log management, data visualization, and real-time analytics. Follow these steps to set up ELK Stack for SIEM:
Installation:
-
Download and install Elasticsearch, Logstash, and Kibana from the official Elastic website: https://www.elastic.co/guide/index.html.
-
Install each component on separate servers, containers, or virtual machines to distribute the load and optimize performance in high-volume environments.
-
Ensure the necessary system dependencies and configurations are in place, such as JVM installation for Elasticsearch and Logstash.
Configuration:
-
Configure Elasticsearch to manage and store indexed data securely. Set up cluster nodes and shard replication if needed.
-
Define Logstash pipelines to process incoming logs using filters and plugins.
-
Configure Kibana to connect to Elasticsearch, customize settings for user authentication, and enable role-based access control (RBAC) for secure access.
Instructor note: Emphasize the importance of securing communication between ELK components using TLS/SSL and proper access controls.
Collecting and Centralizing Logs from Various Sources
ELK Stack provides robust tools for aggregating logs from diverse sources into a centralized repository. Follow these steps:
Configure Logstash:
-
Create Logstash configuration files to define input, filter, and output plugins. Example configuration for ingesting logs from syslog:
input {
udp {
port => 514
type => "syslog"
}
}
filter {
grok {
match => { "message" => "%{SYSLOGLINE}" }
}
}
output {
elasticsearch {
hosts => ["http://localhost:9200"]
index => "syslog-%{+YYYY.MM.dd}"
}
}
Use additional filters like mutate, geoip, or json to parse and enrich logs.
Ingest Logs:
Ingest logs from multiple sources, including:
-
Servers (e.g., Apache, Nginx).
-
Network devices (e.g., firewalls, routers).
-
Security appliances (e.g., IDS/IPS systems).
-
Applications (e.g., custom logs or error reports).
Instructor note: Provide examples of diverse log formats and demonstrate how to standardize them for centralized indexing.
Creating Dashboards and Visualizations for Security Monitoring
Kibana allows you to visualize security data effectively. Follow these steps to create meaningful dashboards:
Define Index Patterns:
-
Open Kibana and navigate to “Index Patterns” under the “Management” tab.
-
Create index patterns to match Elasticsearch indices containing security-related logs. Example:
Index pattern: syslog-*
Create Visualizations:
-
Use Kibana’s visualization tools to create charts, graphs, and maps.
-
Example visualizations:
-
A line chart showing trends in failed login attempts over time.
-
A pie chart displaying the distribution of log types (e.g., access logs, error logs).
-
A map showing the geographic origin of network traffic.
-
Build Dashboards:
-
Combine multiple visualizations into dashboards for a unified view.
-
Add filters and interactive elements to enable in-depth exploration and analysis.
Instructor note: Demonstrate how to create interactive dashboards with drill-down capabilities for investigating specific events.
Correlating Events and Responding to Security Incidents Effectively
The ELK Stack facilitates event correlation and incident response with real-time analytics and alerting. Follow these steps:
Define Alerting Rules:
-
Set up alerting in Kibana using the “Alerts and Actions” feature.
-
Define conditions for triggering alerts, such as:
-
Threshold breaches (e.g., >100 failed logins in 10 minutes).
-
Anomaly detection based on machine learning models.
-
Investigate Incidents:
-
Use Kibana’s search, filtering, and correlation features to investigate incidents.
-
Analyze related logs to understand root causes, attack vectors, and affected systems.
Execute Remediation Actions:
-
Take appropriate actions based on incident severity, such as:
-
Blocking malicious IP addresses using firewall rules.
-
Restoring affected services or systems.
-
-
Automate responses where possible using Elastic integrations with orchestration tools.
Instructor note: Highlight examples of automated response mechanisms and manual intervention workflows.
Conclusion
In this tutorial, you learned how to:
-
Set up the ELK Stack for SIEM.
-
Collect and centralize logs from diverse sources.
-
Create dashboards and visualizations for monitoring security events.
-
Correlate events and respond effectively to security incidents.
The ELK Stack offers a comprehensive and scalable solution for enhancing security visibility, improving incident response, and gaining actionable insights from log data.
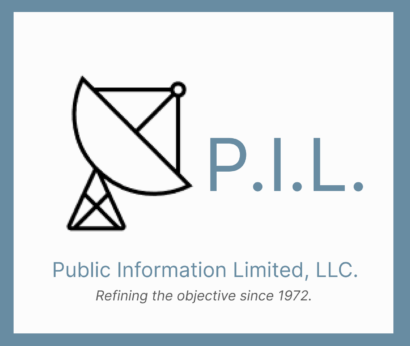
![][align="left"](images/PIL_Logo_2023.png)